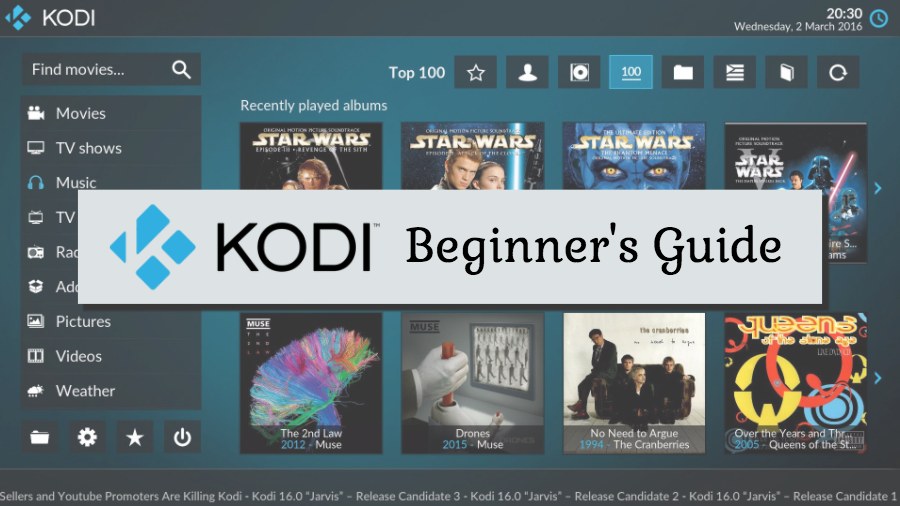مقدمة
يعد Kodi واحداً من أشهر مشغلات الوسائط مفتوحة المصدر، التي تتيح للمستخدمين تشغيل وتدفق مختلف أنواع المحتوى الترفيهي، مثل الأفلام، والمسلسلات، والموسيقى، والبودكاست، والرياضة. يتمتع Kodi بمرونة عالية وإمكانية تخصيص واسعة، مما يجعله الخيار المثالي للعديد من المستخدمين حول العالم. مع إصدار Kodi 21.1 Omega، هناك العديد من التحسينات الجديدة التي يمكن أن تحسن من تجربتك.
إذا كنت من مستخدمي Kodi على جهاز Windows PC وترغب في تحديث التطبيق إلى النسخة الأحدث، هذا المقال يقدم لك خطوات مفصلة لتحديث Kodi 21.1 Omega، بالإضافة إلى بعض النصائح لتحسين أدائه.
لماذا يجب عليك تحديث Kodi؟
تحديث Kodi ليس فقط لتجربة الميزات الجديدة، بل له فوائد عدة، مثل:
- تحسين الأداء: التحديثات تتضمن إصلاحات للأخطاء السابقة وتحسينات في الأداء.
- دعم إضافات جديدة: مع كل تحديث جديد، يحصل Kodi على دعم إضافات جديدة قد توفر ميزات جديدة للمستخدم.
- الأمان: التحديثات تقوم بإصلاح الثغرات الأمنية، مما يساعد في حماية بياناتك.
- تجربة المستخدم: التحديثات تتضمن تحسينات لواجهة المستخدم، مما يجعل الاستخدام أسهل وأكثر سلاسة.
خطوات تحديث Kodi 21.1 Omega على جهاز Windows PC
1. التحقق من الإصدار الحالي لـ Kodi
قبل أن تبدأ عملية التحديث، يجب عليك معرفة الإصدار الحالي المثبت على جهازك:
- افتح Kodi على جهاز الكمبيوتر.
- من شاشة Kodi الرئيسية، انقر على الإعدادات (Settings).
- اختر System Information.
- تحقق من الإصدار الحالي الموجود في أسفل الشاشة.
إذا كان الإصدار الحالي أقل من Kodi 21.1 Omega، فيمكنك متابعة خطوات التحديث.
2. تحميل نسخة Kodi 21.1 Omega
- افتح متصفح الإنترنت على جهاز الكمبيوتر.
- اذهب إلى الموقع الرسمي لـ Kodi: https://kodi.tv/download.
- اختر Windows من خيارات الأنظمة.
- ستجد خيارين: Installer (32-bit) و Installer (64-bit). اختر النسخة المناسبة لجهازك:
- إذا كان جهازك يستخدم معالج 64-bit، اختر Installer (64-bit).
- إذا كان جهازك يستخدم معالج 32-bit، اختر Installer (32-bit).
- انقر على زر Download لتحميل الملف.
3. إغلاق Kodi وإغلاق أي تطبيقات أخرى
قبل تثبيت التحديث، تأكد من إغلاق Kodi وأي تطبيقات أخرى تعمل في الخلفية. يمكنك القيام بذلك من خلال:
- النقر بزر الماوس الأيمن على شريط المهام واختيار Task Manager.
- من قائمة التطبيقات المفتوحة، تأكد من إغلاق جميع التطبيقات التي قد تتداخل مع عملية التثبيت.
4. تثبيت النسخة الجديدة من Kodi
- بعد تحميل ملف التثبيت، افتح المجلد الذي يحتوي على الملف.
- انقر على Installer لبدء عملية التثبيت.
- ستظهر نافذة التثبيت، اختر Next للمتابعة.
- اقرأ اتفاقية الترخيص، ثم اختر I Agree.
- اختر مكان التثبيت على جهاز الكمبيوتر (يمكنك ترك الخيار الافتراضي).
- انقر على Install للبدء في تثبيت النسخة الجديدة من Kodi.
- انتظر حتى تنتهي عملية التثبيت.
5. التحقق من التحديث بعد التثبيت
- بعد اكتمال التثبيت، افتح Kodi.
- من خلال Settings، تحقق من الإصدار المثبت للتأكد من أنك قمت بتحديثه إلى Kodi 21.1 Omega.
- في قسم System Information، يجب أن يظهر الإصدار الجديد.
نصائح لتحسين أداء Kodi بعد التحديث
1. إعادة تنظيم الإضافات (Addons)
بعد التحديث، قد تحتاج إلى إعادة تحميل وتثبيت بعض الإضافات (Add-ons) لتعمل مع الإصدار الجديد. تأكد من تحديث الإضافات إلى أحدث إصدار لها.
2. تحسين إعدادات الفيديو والصوت
Kodi يتيح لك تخصيص إعدادات الفيديو والصوت وفقًا لاحتياجاتك. قم بزيارة إعدادات الفيديو والصوت في Kodi وقم بضبط الجودة بما يتناسب مع جهازك:
- اذهب إلى Settings > Player > Videos لضبط جودة الفيديو.
- يمكنك ضبط إعدادات الصوت حسب جهازك لتحسين الأداء.
3. تخصيص واجهة المستخدم
Kodi يحتوي على العديد من السمات (Themes) التي يمكن تخصيصها. بعد التحديث، يمكنك اختيار سمة جديدة لتغيير مظهر Kodi وزيادة المتعة أثناء الاستخدام:
- اذهب إلى Settings > Interface.
- اختر Skin لتغيير الشكل العام لـ Kodi.
4. استخدام VPN لتحسين الأمان
استخدام VPN أثناء استخدام Kodi يمكن أن يساعدك على الحفاظ على خصوصيتك وحمايتك أثناء البث من الإنترنت. تأكد من تثبيت وتفعيل VPN لضمان تجربة آمنة.
كيفية إدارة الإضافات في Kodi 21.1 Omega
الإضافات تعد واحدة من أهم الميزات في Kodi. بعد التحديث إلى Kodi 21.1 Omega، يمكنك إدارة الإضافات بسهولة:
1. تحميل إضافات جديدة
- افتح Kodi واذهب إلى Addons.
- اختر Install from repository.
- اختر المستودع (Repository) الذي ترغب في تحميل الإضافات منه.
- ابحث عن الإضافة المناسبة واضغط عليها لتحميلها وتثبيتها.
2. تحديث الإضافات
- انتقل إلى Addons.
- اختر My Addons.
- حدد الإضافة التي ترغب في تحديثها، واضغط على Update إذا كانت هناك تحديثات متاحة.
3. إزالة الإضافات غير الضرورية
إذا كنت تستخدم إضافات لا تحتاج إليها، يمكنك إزالتها لتحسين أداء Kodi:
- اذهب إلى Addons > My Addons.
- اختر الإضافة التي تريد إزالتها.
- انقر على Uninstall لإزالة الإضافة.
المشاكل الشائعة وحلولها بعد التحديث
1. Kodi لا يعمل بعد التحديث
- تأكد من أنك قد قمت بتثبيت الإصدار الصحيح (32-bit أو 64-bit).
- قم بإعادة تشغيل جهاز الكمبيوتر وحاول فتح Kodi مرة أخرى.
- إذا استمرت المشكلة، جرب إعادة تثبيت التطبيق.
2. التطبيق يعمل ببطء
- تحقق من تحديث الإضافات إلى أحدث الإصدارات.
- تأكد من أن جهاز الكمبيوتر يلبي متطلبات تشغيل Kodi 21.1 Omega.
- يمكنك أيضًا زيادة ذاكرة التخزين المؤقت (Cache) في إعدادات Kodi.
الخاتمة
تحديث Kodi 21.1 Omega على جهاز Windows PC يعد خطوة مهمة للحصول على تجربة بث محسّنة. باتباع الخطوات المذكورة، يمكنك التحديث بسهولة والاستفادة من الميزات الجديدة التي يقدمها الإصدار. لا تنسى تخصيص الإعدادات والإضافات حسب احتياجاتك للحصول على أفضل تجربة ممكنة.
كيفية تثبيت IPTV Smarters Pro على Firestick وAndroid TV وPC بخطوات بسيطة